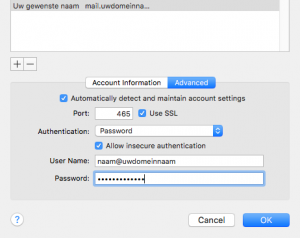Handleiding voor het instellen van de Mail.app OS X 10.11 (El Capitan) en hoger op basis van POP3/IMAP4
Let op: in deze handleiding gebruiken we “uwdomeinnaam” als voorbeeld. Vervang “uwdomeinnaam” door uw eigen domeinnaam (bijvoorbeeld “netzozeker.nl”).
- Open de Mail.app en kies linksboven in voor Mail, klik hier op Voorkeuren/Preferences
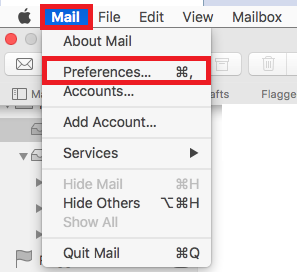
- Klik in het geopende scherm op de + en kies vervolgens voor Ander Mail account…/Other Mail Account en klik op Volgende/Continue
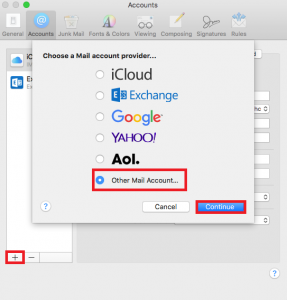
- Vul bij Naam:/Name: Uw gewenste naam in, bij Email address: naam@uwdomeinnaam in en bij Wachtwoord:/Password: uw bijbehorende wachtwoord in en klik op Sign In/Log in
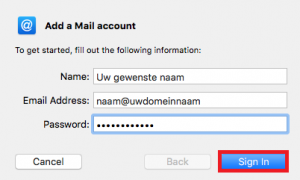
- De gegevens zullen nog niet gevonden kunnen worden, als het goed is zijn er nu meer velden tevoorschijn gekomen. Vul bij Gebruikersnaam:/Username: uw volledige e-mailadres in (naam@uwdomeinnaam), maak bij Account type: maak uw keuze uit IMAP/POP, vul bij Inkomende/Incoming Mail Server en Uitgaande/Outgoing Mail Server beide mail.uwdomeinnaam in en klik op Sign In/Log In
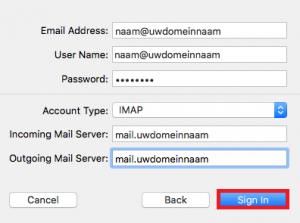
Weet je niet of je POP3 of IMAP moet kiezen? Neem hier eens een kijkje.
- Bij de pop-up over een certificaat klikt u op Doorgaan/Continue
- Wanneer het adres succesvol is toegevoegd ziet u onderstaande afbeelding, vink hier minimaal Mail aan om de e-mail te laten werken en klik vervolgens op Klaar/Done
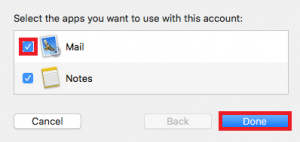
- Ga vervolgens in het scherm Accounts naar Account informatie/Account information en klik op de Uitgaande mail server/Outgoing mail server(SMTP) en kies voor Wijzig SMTP server lijst…/Edit SMTP server list…
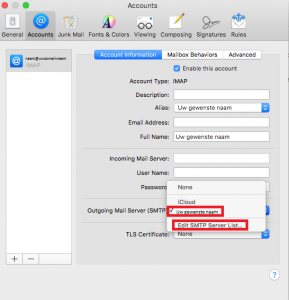
- Zorg ervoor dat de informatie net zo ingevuld is als op onderstaande afbeelding te zien is. Vervang naam@uwdomeinnaam met uw eigen gegevens en klik op OK
Indien e-mail versturen niet werkt met SSL ingesteld op 465 probeer het dan eens met 587.
- U heeft nu succesvol uw email ingesteld, sluit de openstaande schermen om gebruik te kunnen maken van uw e-mail