Handleiding voor het instellen van de Windows 10 Mail app op basis van POP3/IMAP
Let op: in deze handleiding gebruiken we “uwdomeinnaam” als voorbeeld. Vervang “uwdomeinnaam” door uw eigen domeinnaam (bijvoorbeeld “netzozeker.nl”).
- Start de Email applicatie, indien u deze voor het eerst opstart krijgt u gelijk de mogelijkheid om te kiezen voor Account toevoegen, indien u al een account heeft toegevoegd en een nieuwe wilt toevoegen klik dan op de instellingen, klik op Accounts beheren en klik op Account toevoegen
- Wanneer u op Account toevoegen heeft geklikt kiest u in het geopende scherm voor Ander account
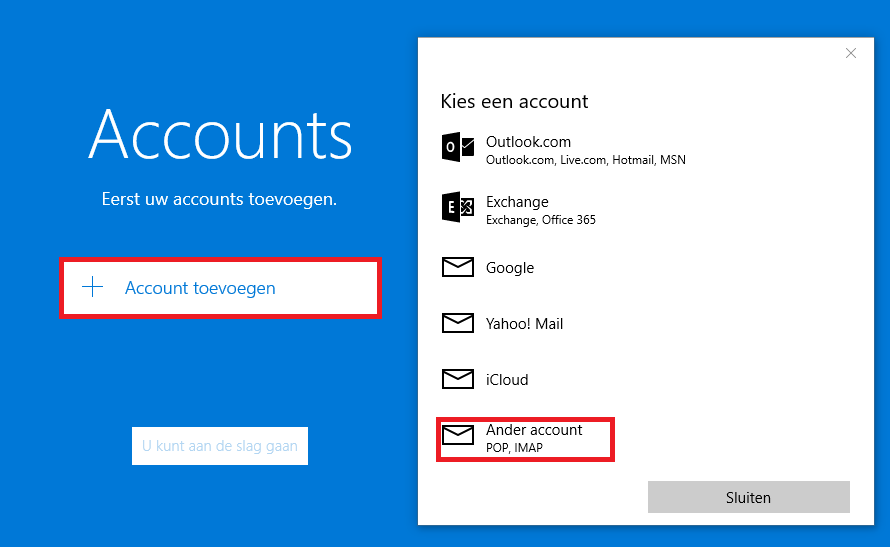
- Vul bij E-mailadres uw volledige e-mailadres in (naam@uwdomeinnaam), bij Wachtwoord uw bijbehorende wachtwoord in en klik vervolgens op Aanmelden
- De poging zal mislukken, kies vervolgens tweemaal voor Opnieuw proberen totdat de knop Geavanceerd verschijnt, klik hierop
- Vul de gegevens in zoals aangegeven; bij Accountnaam vult u Uw gewenste naam in, bij Uw naam vult u Uw gewenste naam in, dit is de naam die de ontvanger ziet en vul bij Server voor binnenkomende e-mail mail.uwdomeinnaam in
- Maak uw keuze uit POP3/IMAP4
Weet je niet of je POP3 of IMAP moet kiezen? Neem hier eens een kijkje. - Vul bij E-mailadres en Gebruikersnaam naam@uwdomeinnaam in met bij Wachtwoord uw bijbehorende wachtwoord
- Vraag de support afdeling naar uw Server voor uitgaande e-mail (SMTP) en geef daarbij aan dat u gebruik maakt van de Windows 10 Mail applicatie, vul deze in en zorg dat de vinkjes bij Op de server voor uitgaande e-mail is authenticatie vereist, Zelfde accountgegevens gebruiken voor verzenden van e-mail en SSL vereisen voor uitgaande e-mail aan staan. Controleer de gegevens aan de hand van onderstaande afbeelding en klik op Aanmelden

- Wanneer het toevoegen gelukt is ziet u onderstaande afbeelding
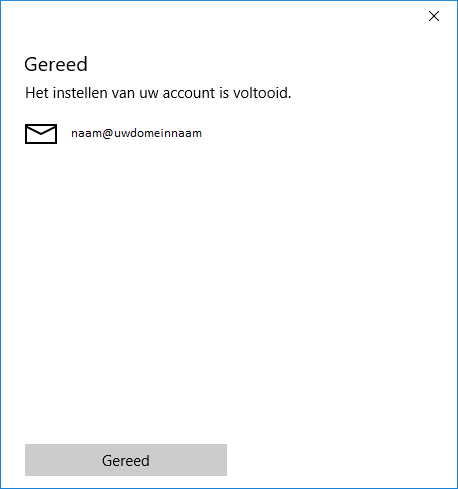
- U keer terug naar het begin scherm, kies hier voor U kunt aan de slag gaan, u komt nu in het e-mail overzicht

