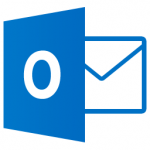Handleiding voor het instellen van Microsoft Outlook 2013/2016 op Microsoft Windows op basis van POP3/IMAP.
Let op: in deze handleiding gebruiken we “uwdomeinnaam” als voorbeeld. Vervang “uwdomeinnaam” door uw eigen domeinnaam (bijvoorbeeld “netzozeker.nl”).
- Start Outlook
- Open in het Lint het tabblad Bestand en klik vervolgens op Account toevoegen
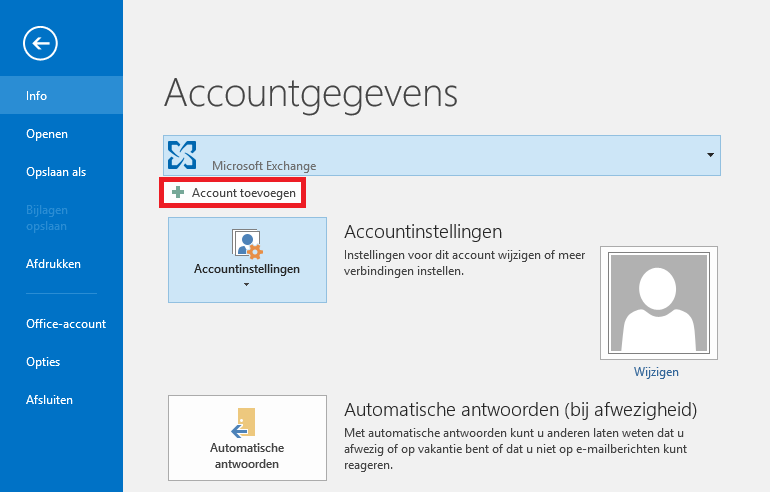
- Klik in het verschenen scherm de optie Handmatige instellingen of extra servertypen aan en klik op Volgende
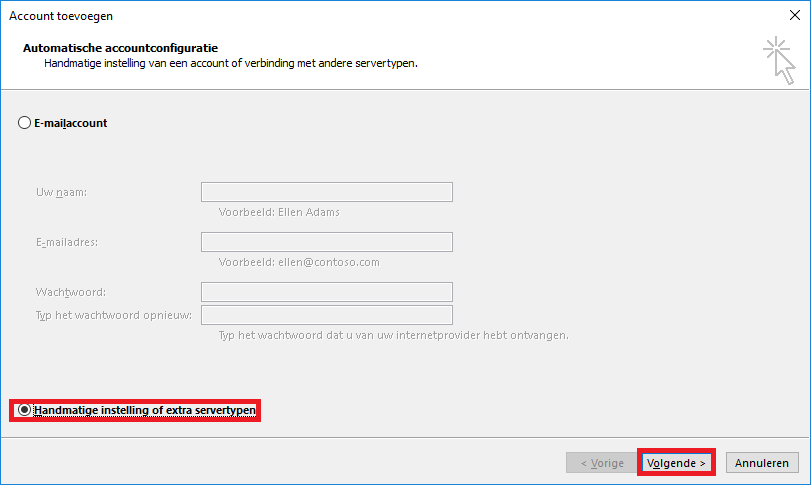
- Klik in het verschenen scherm de optie POP of IMAP aan en klik op Volgende
Weet je niet of je POP3 of IMAP moet kiezen? Neem hier eens een kijkje.
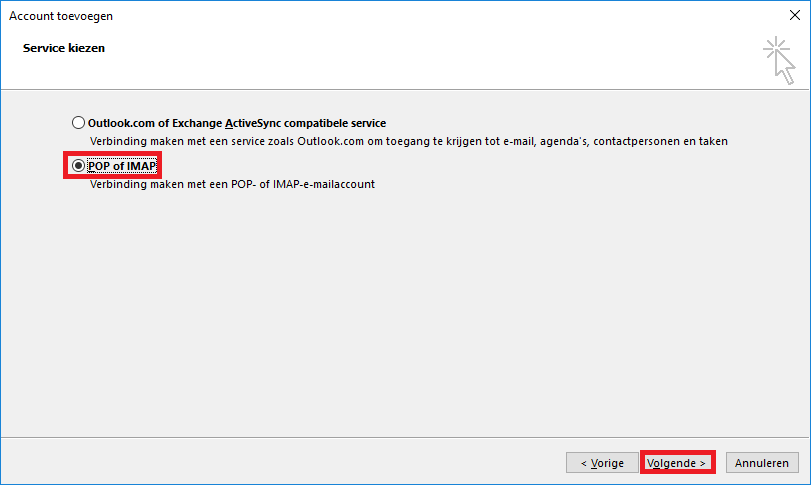
- Vul in het verschenen scherm de volgende waarden in aan de hand van de volgende stappen: Gebruikersgegevens, Servergegevens, Aanmeldingsgegevens en Meer instellingen…
- Vul bij Gebruikersinstellingen bij Naam: uw gewenste naam in en bij E-mailadres: uw volledige e-mailadres in (naam@uwdomeinnaam)
- Maak bij Servergegevens bij het Type account: de keuze uit POP3/IMAP. Vul vervolgens bij Server voor inkomende e-mail: en Server voor uitgaande e-mail (SMTP): mail.uwdomeinnaam in
- Vul bij Aanmeldingsgegevens bij Gebruikersnaam: uw volledige e-mailadres in (naam@uwdomeinnaam) en bij Wachtwoord: het bijbehorende wachtwoord in, vink de optie Wachtwoord onthouden aan en klik vervolgens op Meer instellingen…
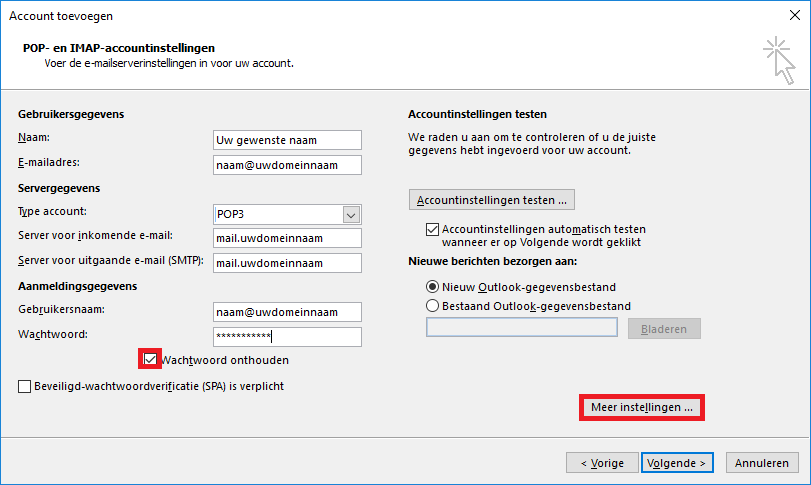
- Ga naar het tabblad Server voor uitgaande e-mail, vink Voor de server voor mijn uitgaande e-mail (SMTP) is verificatie vereist aan en selecteer Dezelfde instellingen gebruiken als voor mijn inkomende e-mail
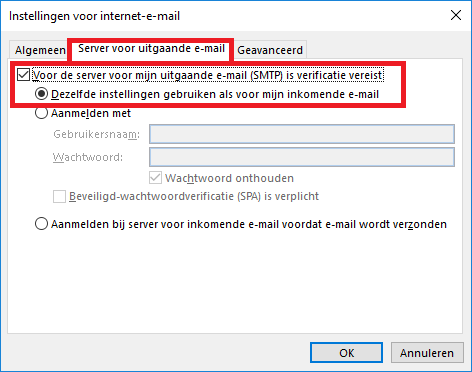
- Ga vervolgens naar het tabblad Geavanceerd, vul hier de poort voor POP3/IMAP in aan de hand van onderstaande gegevens. Vul voor de Uitgaande e-mail (SMTP) 465 in en selecteer bij Gebruik het volgende type versleutelde verbinding SSL, het kan voorkomen dat het met SSL niet werkt, in dat geval kan je TLS invullen met als poort 587
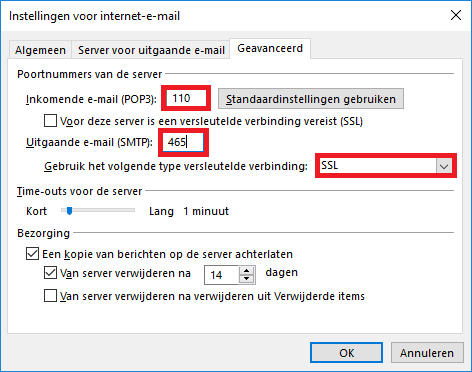
- Klik vervolgens op OK, je keert nu terug naar het vorige scherm, klik hier op Volgende
- Er start nu een scherm voor Accountinstellingen testen, op het moment dat je een pop-up krijgt met een Internet – beveiligingswaarschuwing accepteer je deze door op Ja te klikken

- Wanneer beide taken succesvol zijn afgerond zie onderstaande afbeelding, klik hier op Sluiten
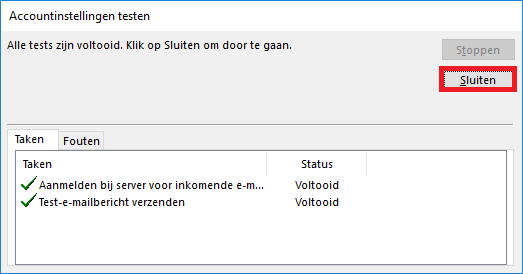
- Als het toevoegen gelukt is zie je onderstaande scherm, indien je dit scherm niet krijgt start dan weer vanaf stap 1 om te controleren of alles correct is ingevoerd.
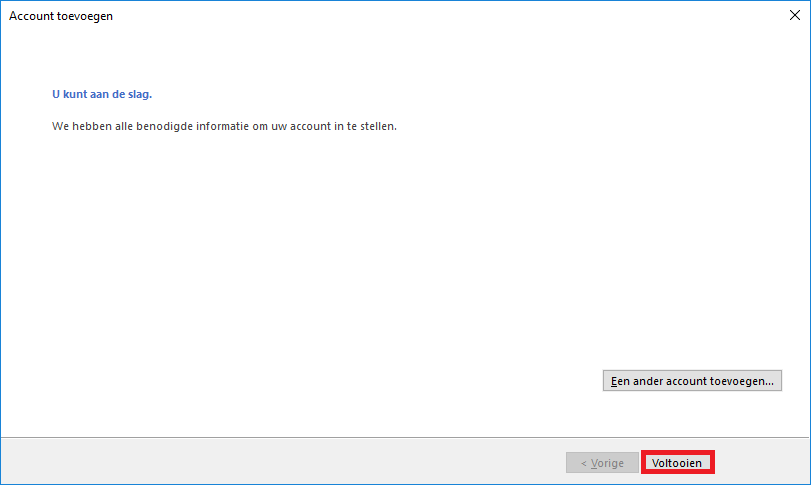
- Klik op Voltooien, het e-mailaccount staat nu in Outlook ingesteld