Handleiding voor het instellen van Mozilla Thunderbird op Microsoft Windows op basis van POP3/IMAP.
Let op: in deze handleiding gebruiken we “uwdomeinnaam” als voorbeeld. Vervang “uwdomeinnaam” door uw eigen domeinnaam (bijvoorbeeld “netzozeker.nl”).
- Start Mozilla Thunderbird
- Als je Thunderbird voor het eerst opstart zie het onderstaande scherm, kies hier voor Dit overslaan en mijn bestaande e-mailadres gebruiken. Ga vervolgens verder bij Stap 5

- Indien je al een e-mailadres heb in Thunderbird en je wil een nieuwe toevoegen klik dan met de rechtermuisknop op Lokale mappen en kies voor Instellingen
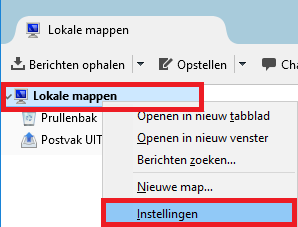
- Klik onderin op Accountacties en kies voor E-mailaccount toevoegen
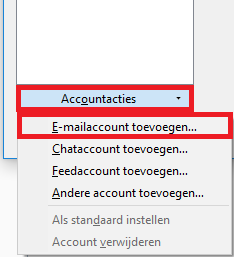
- Vul in het verschenen scherm de volgende waarden in: Uw naam, Emailadres en Wachtwoord
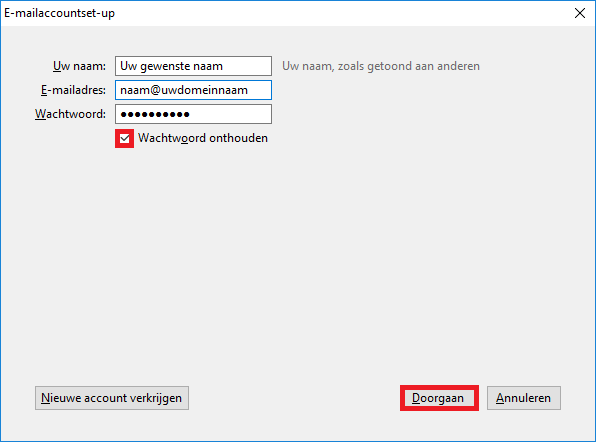
- Vink Wachtwoord onthouden aan en klik vervolgens op Doorgaan
- Er wordt nu automatisch gezocht naar instellingen, dit is niet nodig. Klik onderin op Handmatige configuratie
- Vul de volgende gegevens in aan de hand van onderstaande stappen: Inkomend, Uitgaand en Gebruikersnaam
- Vul bij de Serverhostnaam: mail.uwdomeinnaam in en zorg dat de poort op 110 staat. Zorg dat SSL ingesteld staat op Geen en Authenticatie ingesteld staat op AutodetectieVul bij de Serverhostnaam: mail.uwdomeinnaam in en zorg dat de poort op 143 staat. Zorg dat SSL ingesteld staat op Geen en Authenticatie ingesteld staat op Autodetectie
Weet je niet of je POP3 of IMAP moet kiezen? Neem hier eens een kijkje.
- Vul bij de informatie voor Uitgaand bij de Serverhostnaam: mail.uwdomeinnaam in, selecteer bij SSL SSL/TLS en vul bij Authenticatie Autodetectie in
- De Poort bij Uitgaand moet nu automatisch ingesteld staan op 465, het kan voorkomen dat het met 465 niet werkt, stel in dat geval 587 in.
- Vul bij Gebruikersnaam voor zowel Inkomend als Uitgaand uw complete e-mailadres in (naam@uwdomeinnaam)
- Klik vervolgens op Opnieuw testen, als de instellingen gevonden zijn komt de melding De volgende instellingen zijn gevonden door de gegeven server te testen, klik vervolgens op Gereed om te bevestigen
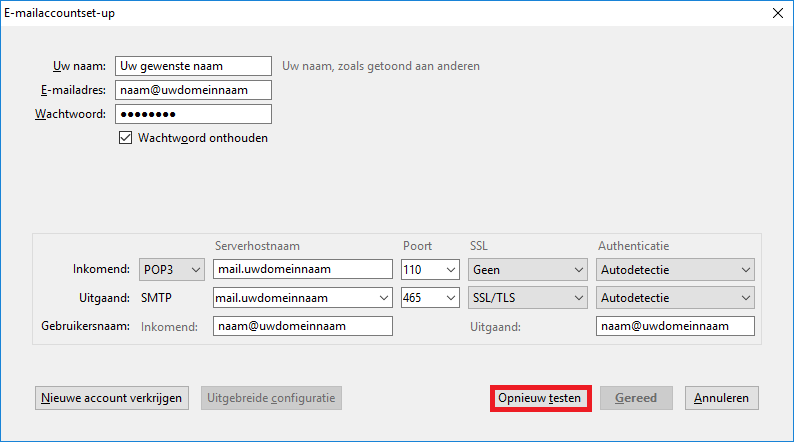
- Er verschijnt nu een waarschuwing, vink hier Ik begrijp de risico’s aan en klik op Gereed
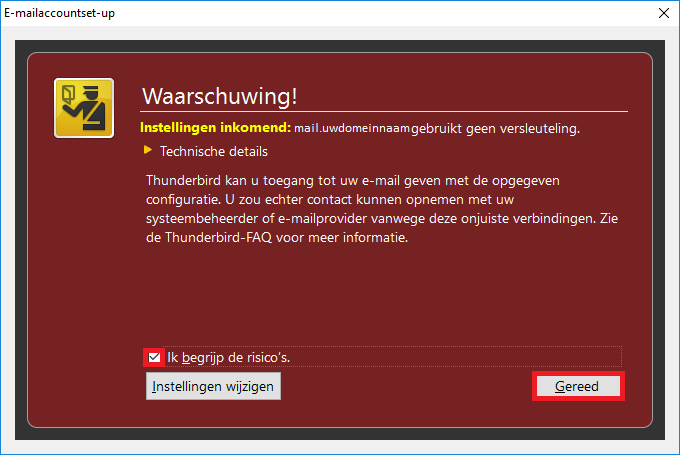
- U keert nu automatisch terug naar de Accountinstellingen en uw e-mailadres is nu toegevoegd aan de linkerkant in Thunderbird
- U heeft nu succesvol het e-mailadres toegevoegd

